The hallmark of the Visory experience, our dedicated team of professionals provides a high degree of support for all your IT needs
Leading edge solutions that are always working to maintain the integrity of your firm’s IT backbone
Best in class security to protect your firm’s data and technology
Tips, advice, and industry insight from our team of accountants and business owners to yours.
Bypass the wait time and access Visory’s Obsessive Client Support®
Take your business to new heights with Visory’s flexible QuickBooks hosting solutions
The same Sage you work in every day, only better
An affordable CRM for small- and medium-sized businesses, built to support your sales, marketing and customer service needs
Revolutionize your next tax season with added efficiency and mobility
Access critical applications that are integrated seamlessly into your workflow, conveniently hosted on the same server
Access affordable enterprise-grade hosting solutions with none of the IT burden

Our dedicated professionals can be your outsourced IT team, so your internal resources don’t have to bear the burden of uptime alone.
We’ll help you develop and implement the right cybersecurity policies and protocols to keep your firm secure and in compliance with regulatory guidance
We’re here to manage your firm’s IT activity, safeguarding the integrity of your infrastructure and devices, so you don’t have to
We’ll manage your cybersecurity policies and protocols to keep your firm secure and in compliance
Security that ensures everyone granted access is who they claim to be
Educate and train your most important last line of defense – your people
Protection where people and their machines intersect
Secure access to your data. Reduce the risk of compromise, prevent cyberthreats.
A different approach to protecting emails
Secure single sign-on access for a connected world
Backup your data for business continuity and compliance
Keep everyone on the same page. Any user, every device.
Secure connections for all your users, devices and networks
Get started on a robust security plan with a WISP for your business
Protect your organization with the expertise of our Chief Information Security Officers (CISO) without having to hire a full-time resource

IRS 4557 and the FTC Safeguards Rule
Complying with state and federal privacy regulations and more
Get started on a robust security plan with a WISP for your business
Educate and train your most important last line of defense — your people.
Protect your organization with the expertise of our Chief Information Security Officers (CISO) without having to hire a full-time resource
Lorem ipsum dolor sit amet, consetetur sadipscing elitr, sed diam nonumy
Lorem ipsum dolor sit amet, consetetur sadipscing elitr, sed diam nonumy
Lorem ipsum dolor sit amet, consetetur sadipscing elitr, sed diam nonumy
Lorem ipsum dolor sit amet, consetetur sadipscing elitr, sed diam nonumy
Lorem ipsum dolor sit amet, consetetur sadipscing elitr, sed diam nonumy
There are different ways for uploading documents on SharePoint. The most common ways include uploading a new document from your computer, uploading multiple documents at once, and uploading a document to a specific site.
Uploading a new document from your computer
- To upload a new document from your computer, navigate to the specific site where you want to upload the document.
- Click on the documents tab
- From there, click on “Upload” and select “Files” or “Folder,” depending on whether you want to upload a single file or a folder containing multiple files.
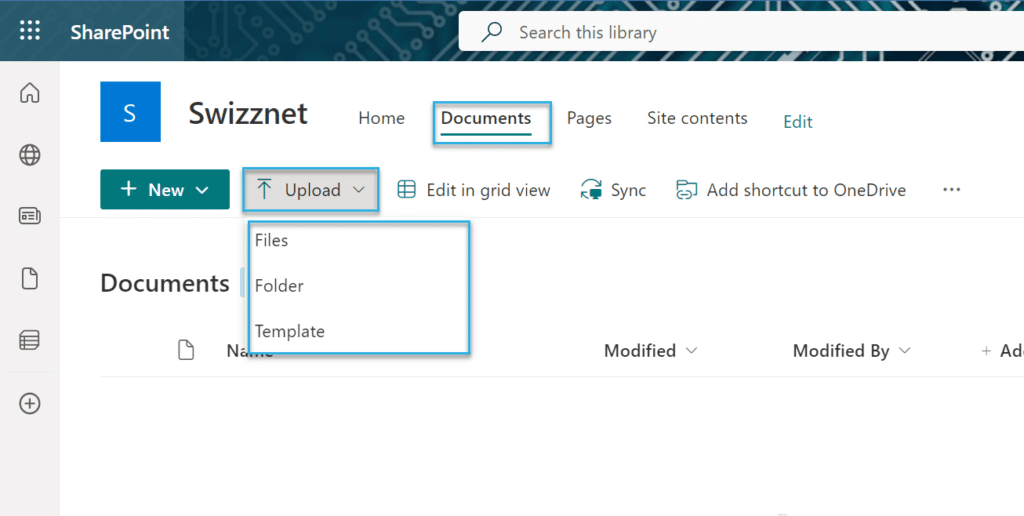
- if you want to create a new file, select ”New” and then select which type of document you would like to create.
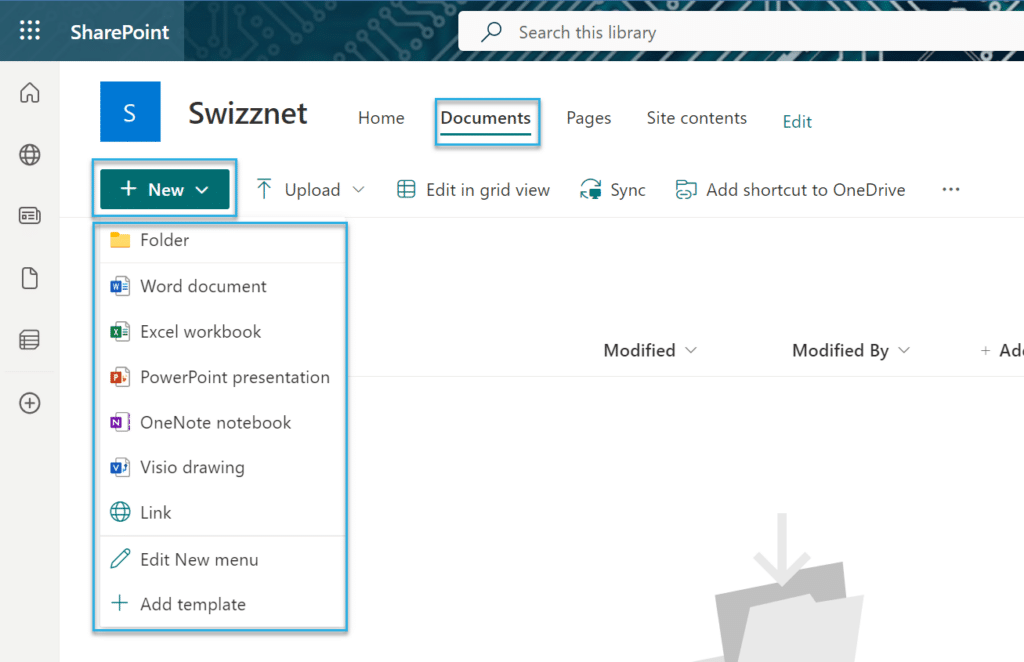
SharePoint supports a wide range of file formats, including Microsoft Office documents, PDFs, images, videos, and audio files.
Editing documents
- To edit a document in SharePoint, simply click on the document you want to edit. This will open the document in the appropriate application (e.g., Word, Excel, PowerPoint).
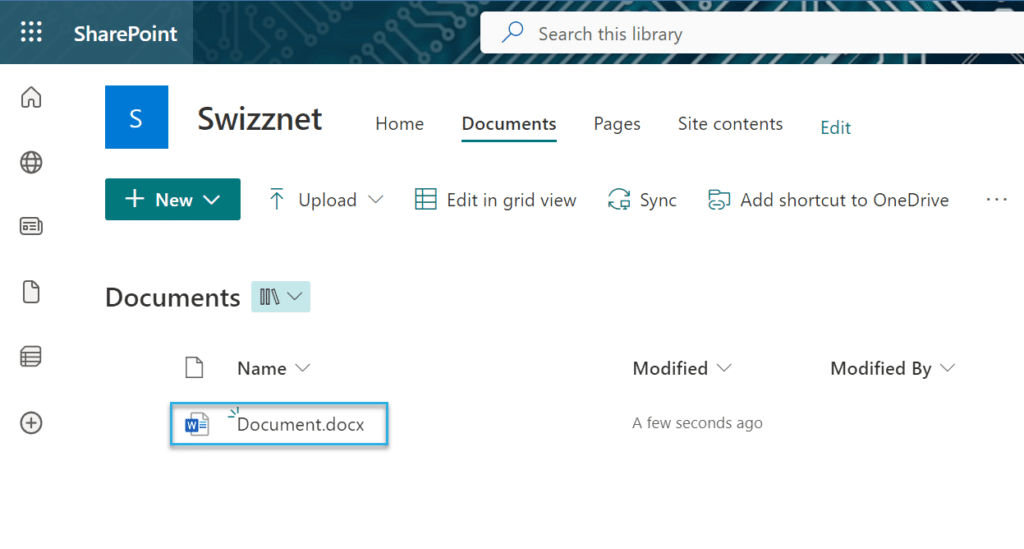
- If you would like to edit it in the desktop version, click on “Editing at the top right-hand corner and then select “Open in Desktop App”
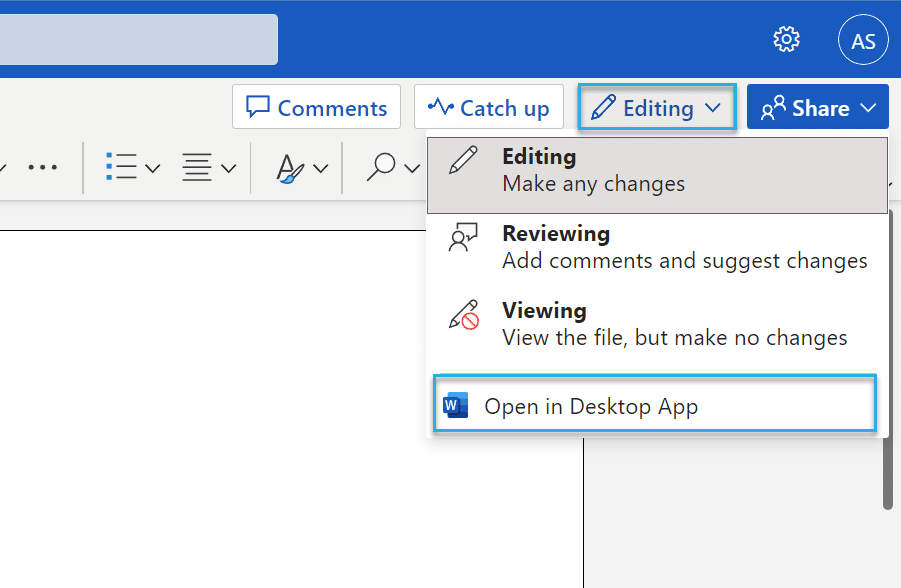
SharePoint allows multiple users to collaborate on a document simultaneously. When a document is being co-authored, changes made by each user are automatically synced in real-time.
Viewing and restoring version history of documents
SharePoint automatically tracks and saves versions of documents as they are edited. This allows users to see the changes made to a document over time.
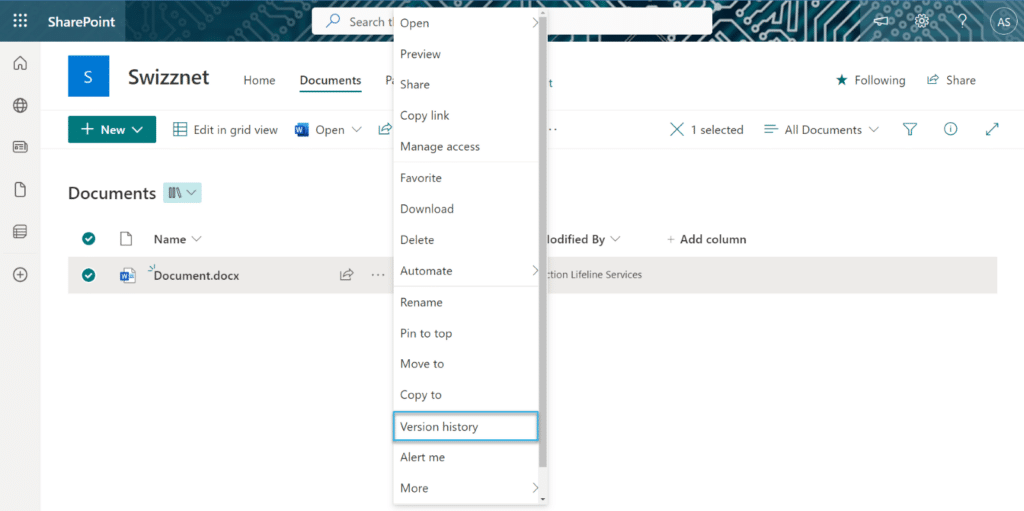
To restore a previous version of a document, navigate to the document’s version history and select the version you want to restore.
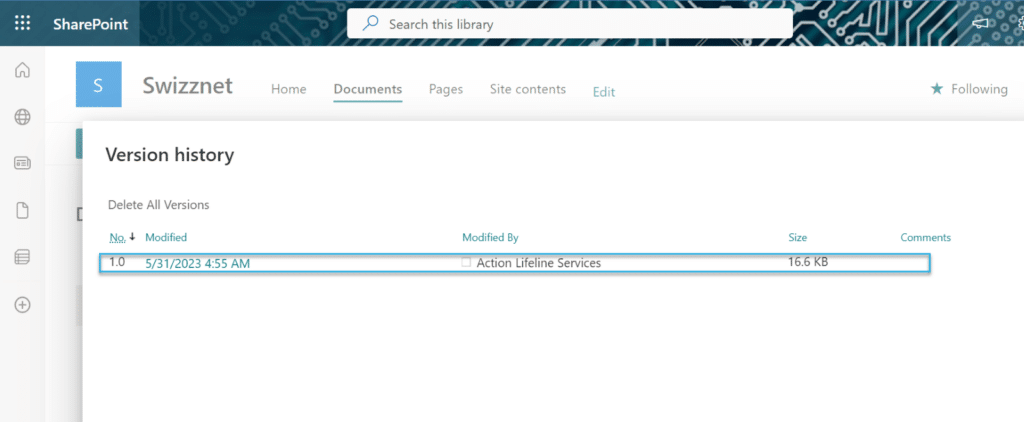
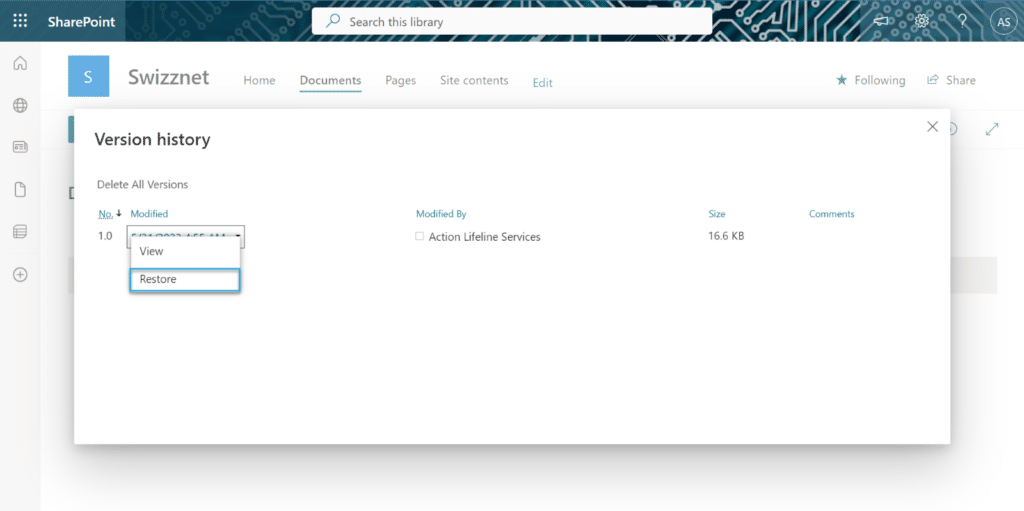
Sharing documents
Sharing a document with specific users or groups
To share a document with specific users or groups, navigate to the document, click on “Share,” and enter the email addresses of the users or groups you want to share the document with.
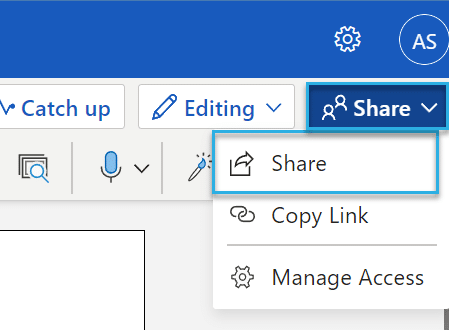
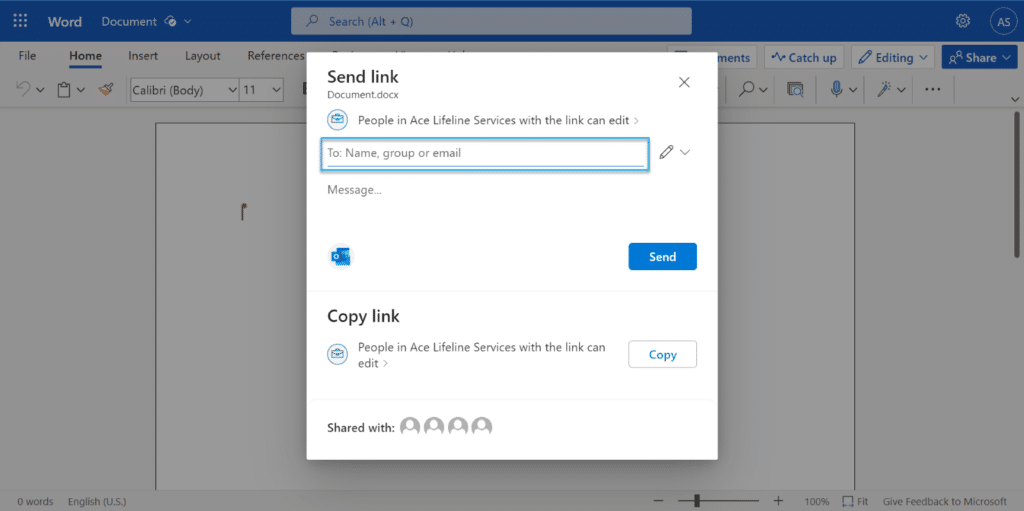
Setting permissions on a document or library
You can also set permissions on documents or folders to restrict access to certain users or groups.
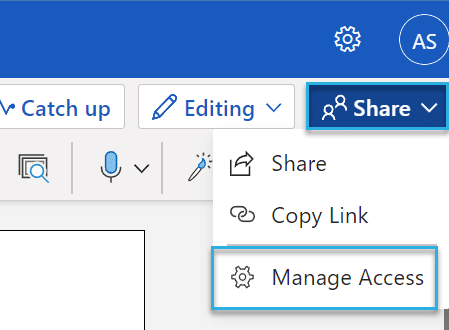
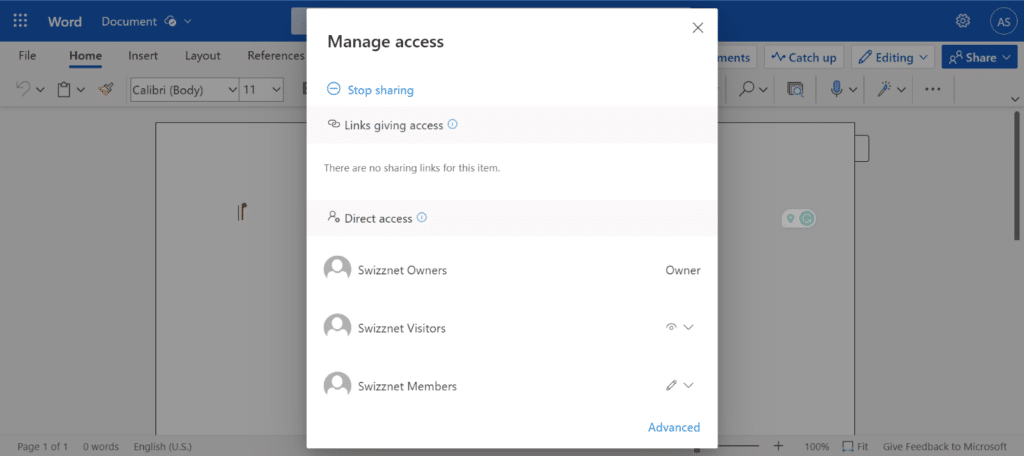
Creating a link to share a document
SharePoint allows you to create a link to share a document with others. Simply navigate to the document, click on “Share,” and select “Create Link.”
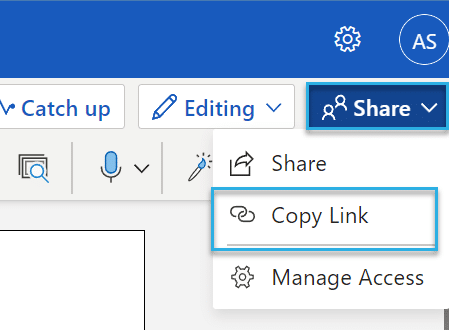
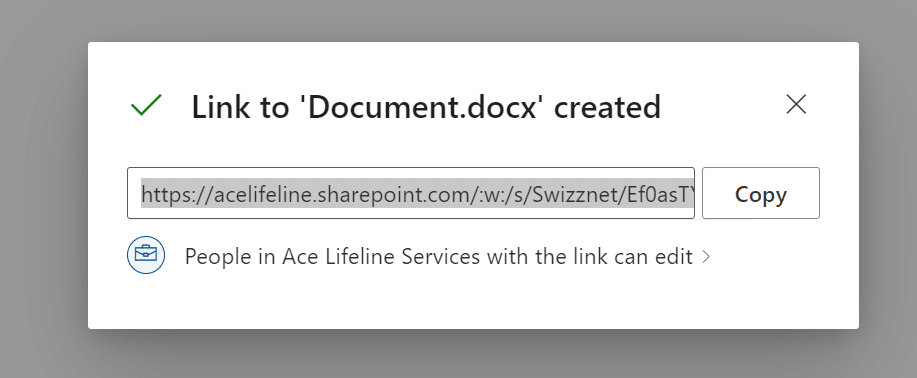
Document Management Best Practices
Being able to find the documents you are looking for can save you so much time. Here are some best practices for document management that can help.
- Naming conventions for documents: It’s important to establish a consistent naming convention for documents to ensure easy searching and organization.
- Organizing documents into libraries and lists: Documents should be organized into libraries and lists based on their content and purpose.
- Creating custom metadata fields: Organizations can create custom metadata fields to further organize and categorize documents.
- Using labels and tags for easy searching:
Labels and tags can be used to identify and categorize documents for easy searching.

Building Security: Why Construction Firms Must Protect Their Digital Assets

The Shocking Reason Top Accounting Firms Are Winning Clients: It’s Not What You Think!
Protect Your Firm from Data Risks

How CPA Firms Can Prepare for the Busy Tax Season





